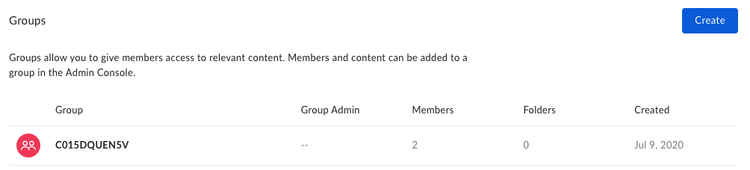Test the bot
Test the bot
In this last section we'll test the full range of functionality of the Slack bot.
- Group creation: When a bot is added to a channel, a new Box group should be created with all of the current channel participants. Only those people in the channel with matching Box accounts (based on email address matching) should be added.
- User event functions: When a user enters or leaves a channel, they should be added or removed from the channel group.
- Content add functions: When a user enters a valid
/boxaddslash command, that content should be shared with the group through a new collaboration.
Testing group creation
When a bot is first added to a channel, there are a number of expectations.
- A new group is created with a name that matches the Slack channel ID.
- All people currently in the channel are added to the group, as long as their Slack email address matches an enterprise account with the same email.
When the Slack bot was configured in step 1, we installed it within the Slack workspace. To test group creation we need to add it to a channel.
From any Slack channel, invite the Slack bot, either through the Slack UI or
using a /invite @bot_app_name command.
Once added, verify that the group is created in Box and members have been added. From a Box enterprise admin account, go to the Users and Groups section of the admin console. If successful, you will see a group with an random alpha-numeric string as the group name. This is the Slack channel ID, which is mirrored in the group name.
Under the Members column, you should also see a number indicating the number of Box users with matching email addresses that were found in the enterprise and added to the group during group creation.
If you see your group and members, this step is a success.
Testing user event functions
Keep the Users and Groups section of the Box admin console open and take note of the number in the Members column beside your Slack group.
From the Slack channel with the bot invited, add or remove someone other than the bot from the channel.
Refresh the users and groups section of the Box admin console and you should see the members number drop or increase depending on if you added or removed a user.
If the number of members changes, this step is a success.
Testing content add functions
To test the functionality of sharing content with the group, you will need access to two users in the channel, one person to share the content from their Box account, and another person in the group to view their list of files to verify that the content was shared.
From the Slack channel with the bot invited, type in the slash command to share
files or folders with the group, in the format of
/boxadd [file/folder] [ID of file/folder], such as
/boxadd folder 324554221.
To find the ID of a file or folder in a Box account, load up the file or folder
within the Box site, then look at the URL. The ID will be the
last string in the URL, often right after a section which includes either
/file/ or /folder/.
Once the command is typed in, go to the the Box site account of another person within the Slack channel and Box group. The content that was shared should now be available to that account.
If the shared content is available to others in the group, this step is a success.
Next Steps
With our minima bot deployed we can now think about ways to improve the experience on top of what we've created so far. Next steps in this journey may include any number of different expansion areas.
- Add new slash commands for creating shared links for the files and folders shared with the group, allowing you to share the content with others who are not in the group and people outside your enterprise.
- Creating retention policies and assigning them to any content shared with the group, allowing you to control the lifespan and governance of shared content.
- Adding new slash commands for allowing people in the channel to comment on the files that are shared with the group.